On March 31, 2025, all Institute of Museum and Library Services (IMLS) employees were placed on administrative leave, with access to their work systems blocked. The President replaced the agency’s leadership with the Deputy Secretary of Labor. Without leadership and staff, it’s expected that library funding will be halted.
This action puts crucial services at risk across the country—and especially here in Wisconsin. Federal law requires IMLS to provide support to public libraries, but that support is currently only guaranteed through September 2025.
24/7 Holds Pick-up Locker
When you place a hold on an item using your MORE library account, such as books, or DVDs, you can now tell us to put them in our 24/7 Holds Pick-up Locker instead of on the Holds Shelves inside the library.
The 24/7 Holds Pickup Locker is located on the sidewalk to the right of the steps for our main entrance. Once your items are placed in the locker, you will receive a notification that they are available. You can then pick up your items on any day at any time.
Your holds will be available for pickup in the locker for 7 days.
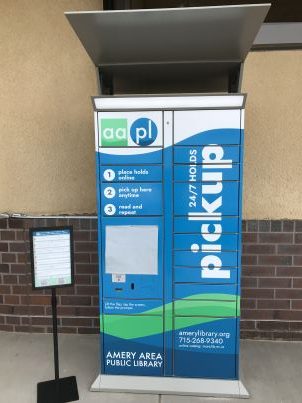
Putting Items on Hold in the 24/7 Holds Pickup Locker
- Select items to place on hold on the MORE catalog or MORE app.
- Select Amery Holds Locker as your pickup location.
- If you have enabled Single-click holds for your account, click the “Hold” button for the item you wish to place a hold on.
- Next, click on your account at the top right corner of the page, and select “On Hold”.
- In the list of items you have on hold, find the item that you want to pick up at the holds locker.
- Go to the “Pick up at” drop-down menu, click on “Amery” and then click on “Amery Holds Locker”.
- When you get a pickup notice you’ll have 7 days to visit the locker.
Using the Locker
- At the locker lift the flap and tap “Pick-up Holds”.
- Scan your library card.
- Hint: hold your card about 6 inches from the scanner.
- If you do not have your card with you, tap “Enter Manually” and type in your barcode number.
- The screen will show “Hold requests available”. Tap “Continue”.
- On the next screen tap “Select All” and then tap “Check-out Selected”.
- The locker door will open. Take your items, close the door and tap Done.
- Tap “Email receipt” or “No receipt”.
- You’re done!

